
O Joomla é uma das plataformas de sistema de gerenciamento de conteúdo de código aberto (CMS) mais popular e amplamente suportada no mundo que pode ser usada para criar, organizar, gerenciar e publicar conteúdo para sites, blogs, intranets e aplicativos móveis. Escrito em PHP, usa técnicas de programação orientadas a objetos e armazena dados em um MySQL ou PostgreSQL. O Joomla vem com mais de 10.000 complementos para personalizar sua funcionalidade. Joomla é de código aberto, o que significa que qualquer um pode instalar o Joomla e personalizá-lo de acordo com suas necessidades.
Requisitos:
- Debian 9 (Stretch)
- Apache2
- MySQL Server.
Instalação:
Instalando o PHP7
Para instalar o PHP 7, execute o comando abaixo:
# apt-get install php7.0 php7.0-cli php7.0-mcrypt php7.0-intl php7.0-mysql php7.0-curl php7.0-gd php7.0-soap php7.0-xml php7.0-zip php7.0-readline php7.0-opcache php7.0-json php7.0-gd -y |
Uma vez que a instalação esteja concluída, realizaremos algumas alterações no arquivo php.ini. Para isso, execute o seguinte comando:
# vim /etc/php/7.0/apache2/php.ini |
E realize as seguintes alterações:
memory_limit = 256M |
Salve o arquivo e na próxima etapa prossiga com a instalação do MySQL Server.
Instalação do mysql server
Para instalar o SGBD , execute o comando abaixo:
# apt-get install mysql-server |
Por padrão, a instalação do MariaDB não está protegida, então será necessário garantir isso primeiro. Para protegê-lo executaremos o script mysql_secure_installation como mostrado abaixo:
root@debian:/home/jackson# mysql_secure_installation |
Criando o banco de dados
Primeiro, faça login no shell do MariaDB com o seguinte comando:
# mysql -u root -p |
Informe a sua senha para acesso quando solicitada, em seguida, crie o bano de dados com o comando abaixo:
MariaDB [(none)]> CREATE DATABASE db_joomla; |
Em seguida, crie um usuário para Joomla e configure uma senha com o seguinte comando:
MariaDB [(none)]> CREATE USER joomla@localhost; |
Em seguida, concederemos privilégio de acesso ao banco db_joomla, criado anteriormente, para o usuário joomla:
MariaDB [(none)]> GRANT ALL PRIVILEGES ON db_joomla.\* TO 'joomla'@'localhost' IDENTIFIED BY 'sua senha' WITH GRANT OPTION; |
Atualize as tabelas de permissões com o comando abaixo:
MariaDB [(none)]> FLUSH PRIVILEGES; |
Agora podemos sair do shell do MariaDB, execute o comado abaixo:
MariaDB [(none)]> exit; |
Instalando o Joomla
Inicie o servidor Apache com o comando abaixo:
# /etc/init.d/apache2 start |
Acesse a pasta /var/www/html e apague o arquivo index.html:
# cd /var/www/html |
No mesmo diretório baixe o source do joomla e descompacte com os comandos abaixo:
# wget -c https://github.com/joomla/joomla-cms/releases/download/3.8.2/Joomla_3.8.2-Stable-Full_Package.tar.gz |
Crie uma pasta chamada joomla e descompacte o arquivo baixado para esta pasta:
# mkdir joomla |
Altere as permissões da pasta joomla executando os comando abaixo:
# chown -R www-data: /var/www/html/joomla |
Em seguida, criamos um arquivo virtualhost:
# vim /etc/apache2/sites-available/joomla.conf |
Adicionaremos o conteúdo abaixo.
<VirtualHost \*:80> |
Em seguida, desativaremos o arquivo virtualhost padrão e ativaremos o arquivo Joomla virtualhost. Podemos fazer isso com o seguintes comandos:
# a2dissite 000-default |
Agora, reiniciaremos o servidor Apache para que alterações sejam aplicadas.
# /etc/init.d/apache2 restart |
Em seguida, abra o navegador de internet e acesse o endereço do seu host, neste tutorial utilizamos o endereço http://192.168.1.113/. Na página inicial preencha todos os campos solicitados e clique no botão [ Próximo ].
OBS: O nome de administrador e senha definidos serão necessários para realizar o login no sistema.
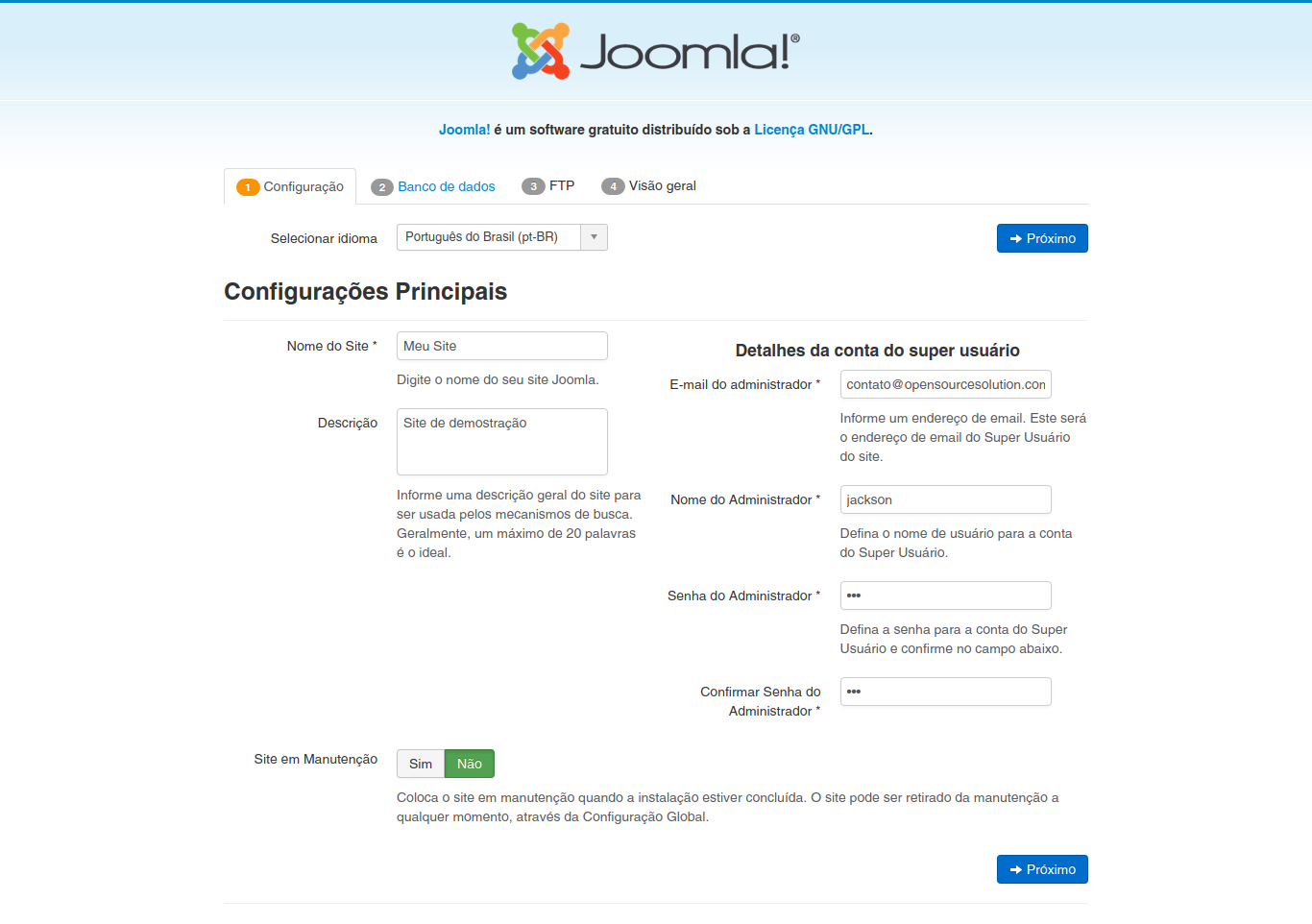
Nesta etapa são solicitados informações para a conexão com o seu banco de dados. Atente para o nome do usuário criado anteriormente, pois foram setadas permissões de conexão com o banco de dados. No campo “Nome do banco de dados:”, informe corretamente o nome do banco criado nas etapas anteriores. Clique no botão [ Próximo ] para continuar.
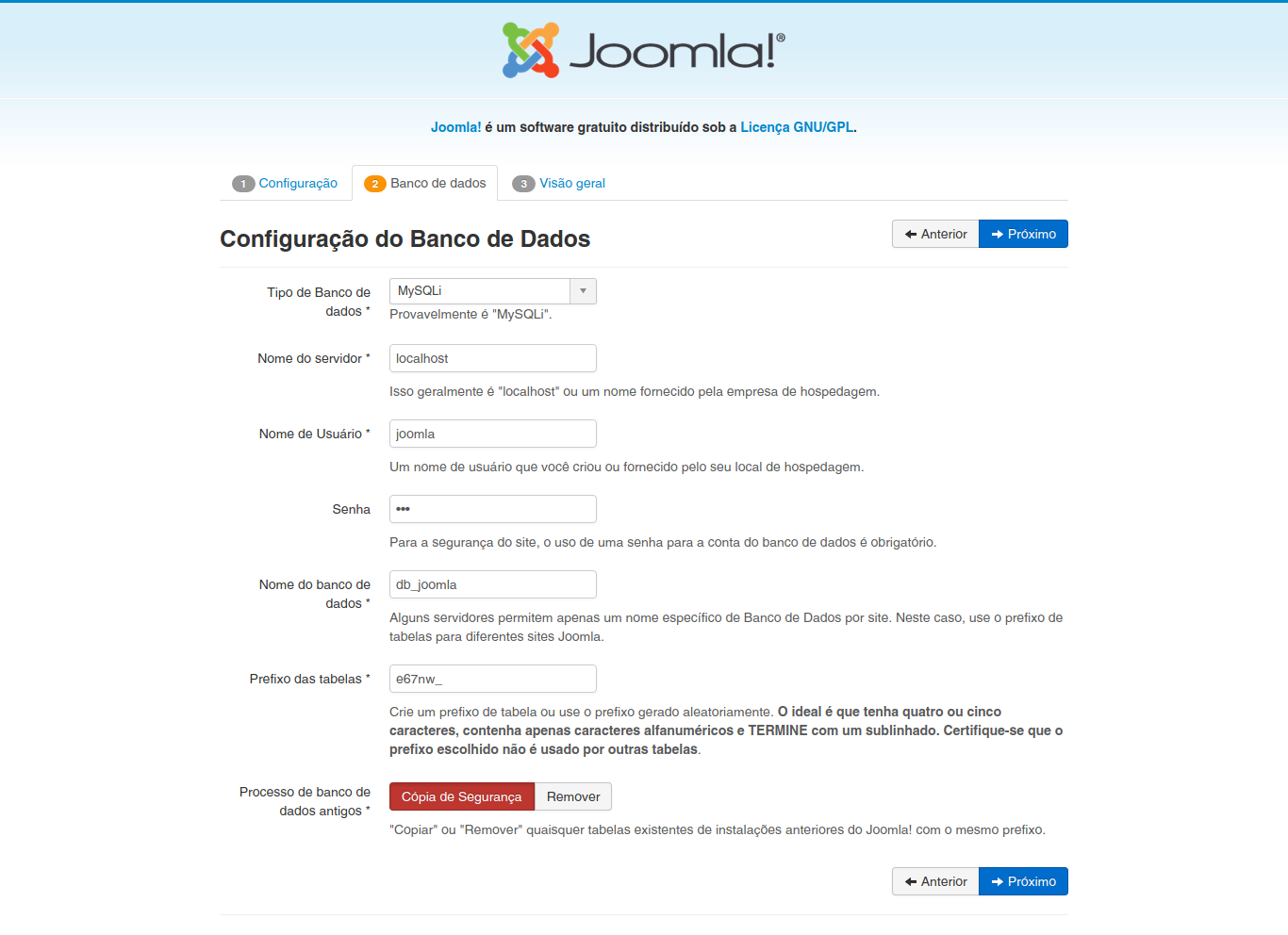
Nesta janela temos uma visão geral das configurações já informadas. Se estiver tudo correto, clique no botão [ Instalar ] para iniciar a instalação.
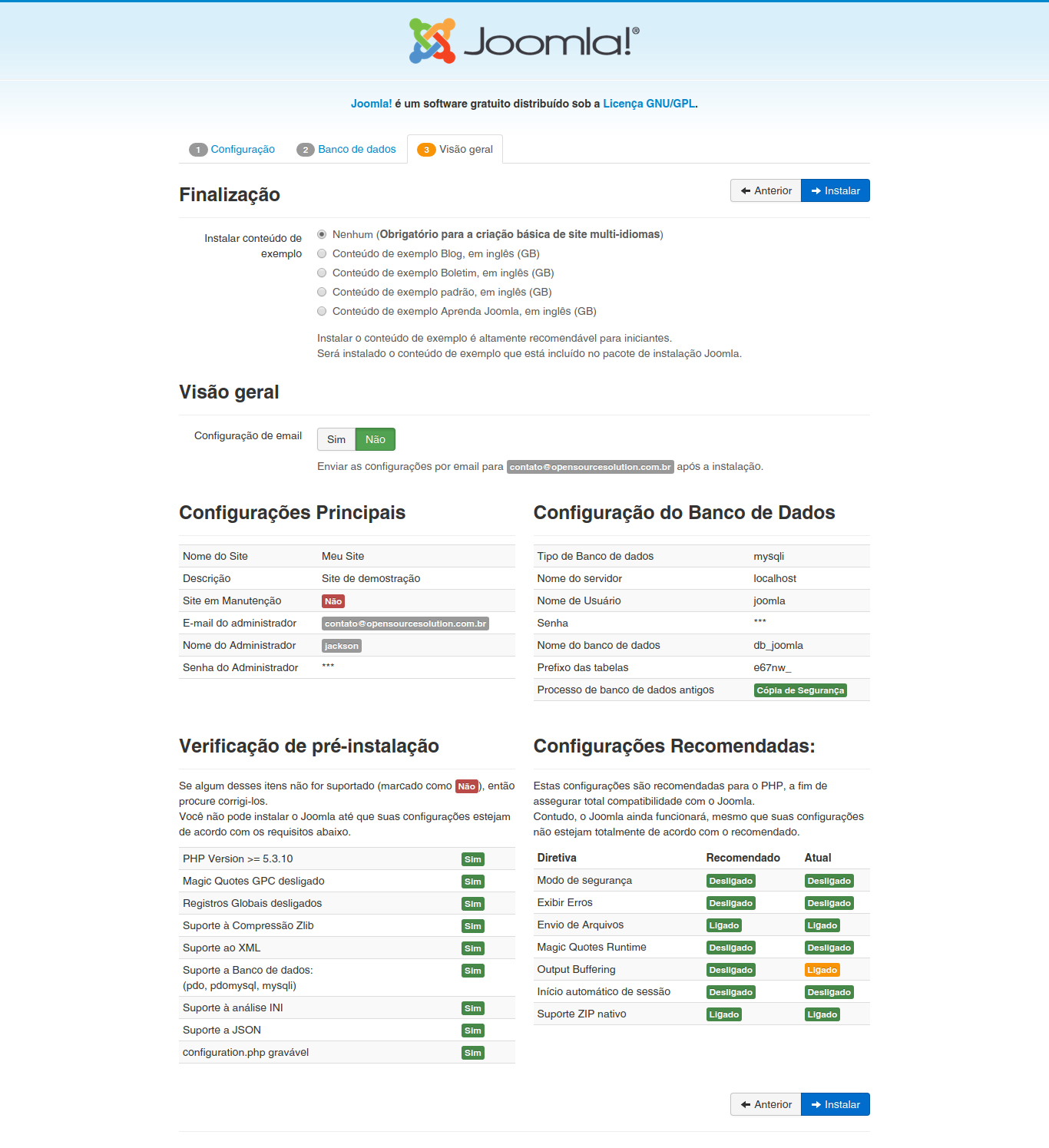
O processo de instalação foi concluído. Agora temos duas etapas à serem realizadas, a primeira é a instalação do pacote de idiomas e a segunda a remoção do diretório de instalação. Para continuarmos, clique no botão [ Etapas extras: instalar idiomas ].
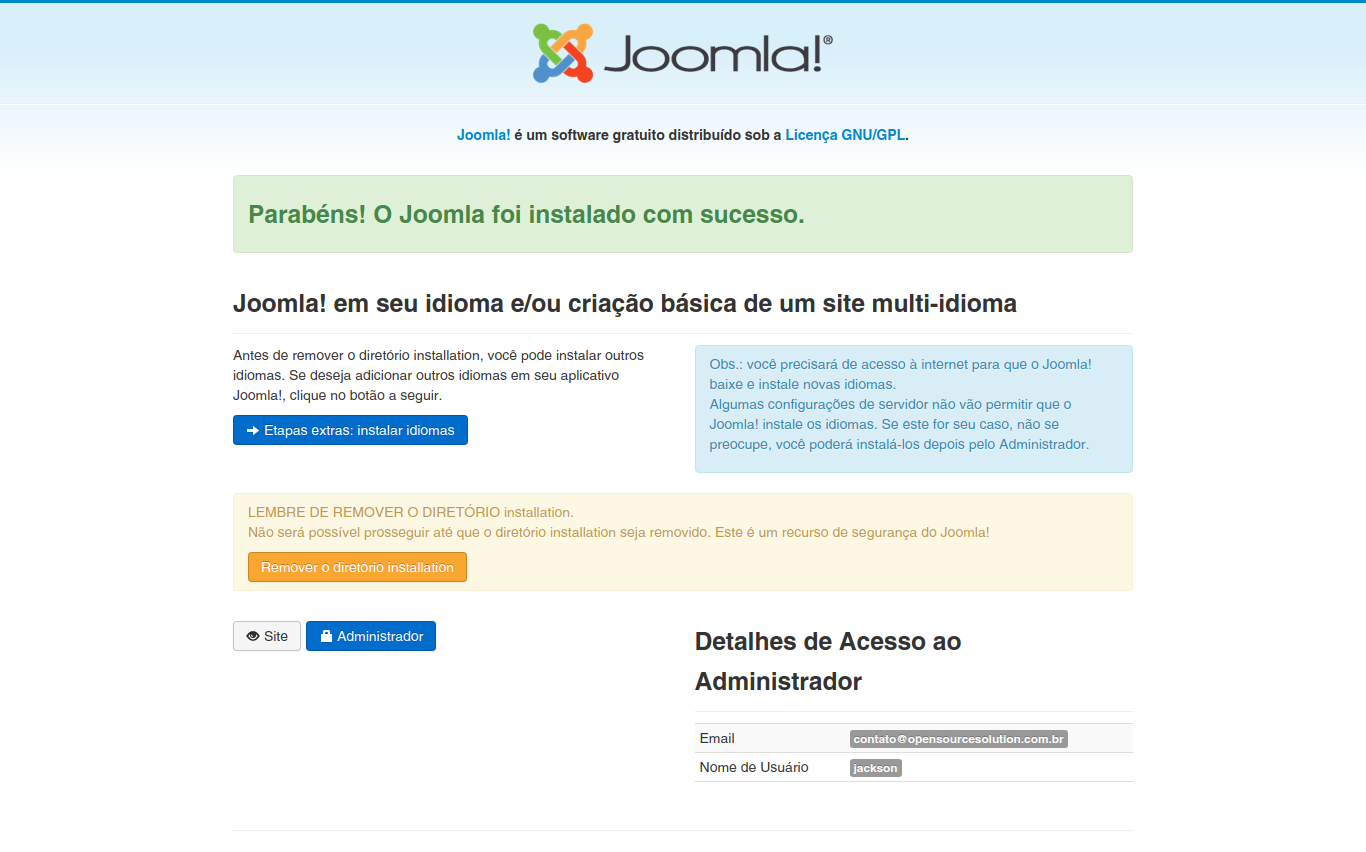
Na próxima janela, selecione o idioma que deseja instalar e clique no botão [ Próximo ].
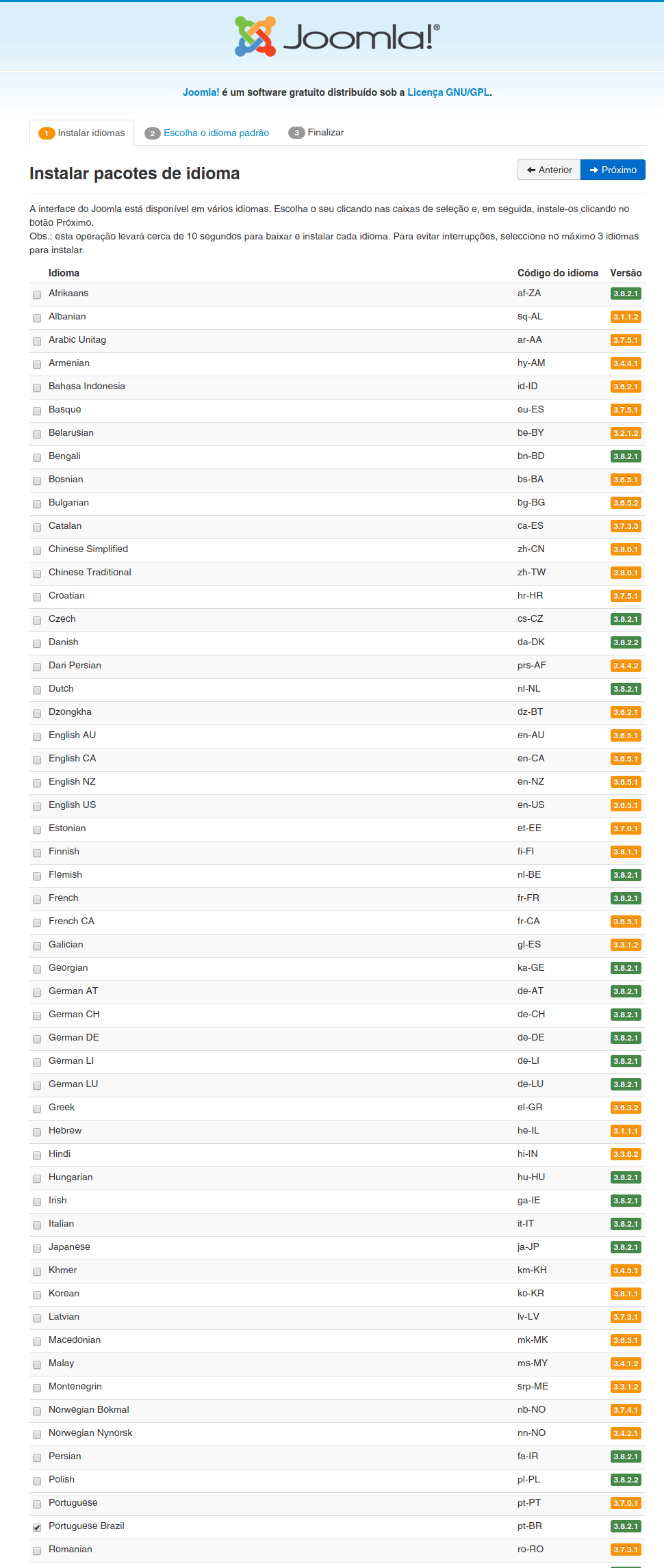
Em seguida, selecione o idioma que será o padrão para área administrativa e para o layout do site. Clique no botão [ Próximo ] para continuar.
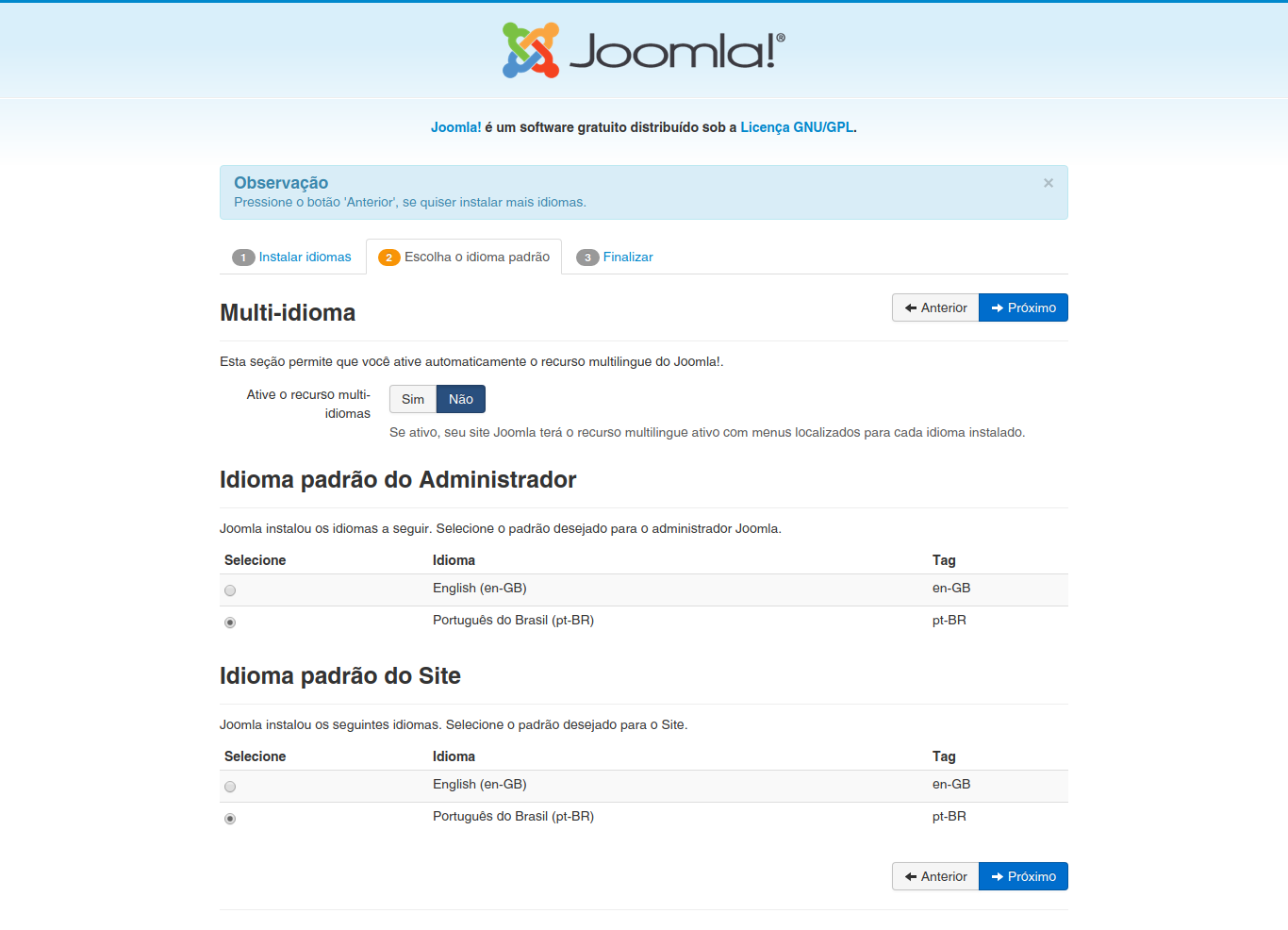
Por fim, clique no botão [ Remover diretório installation ]. Agora para acessar a área administrativa clique no botão [ Administrador ].
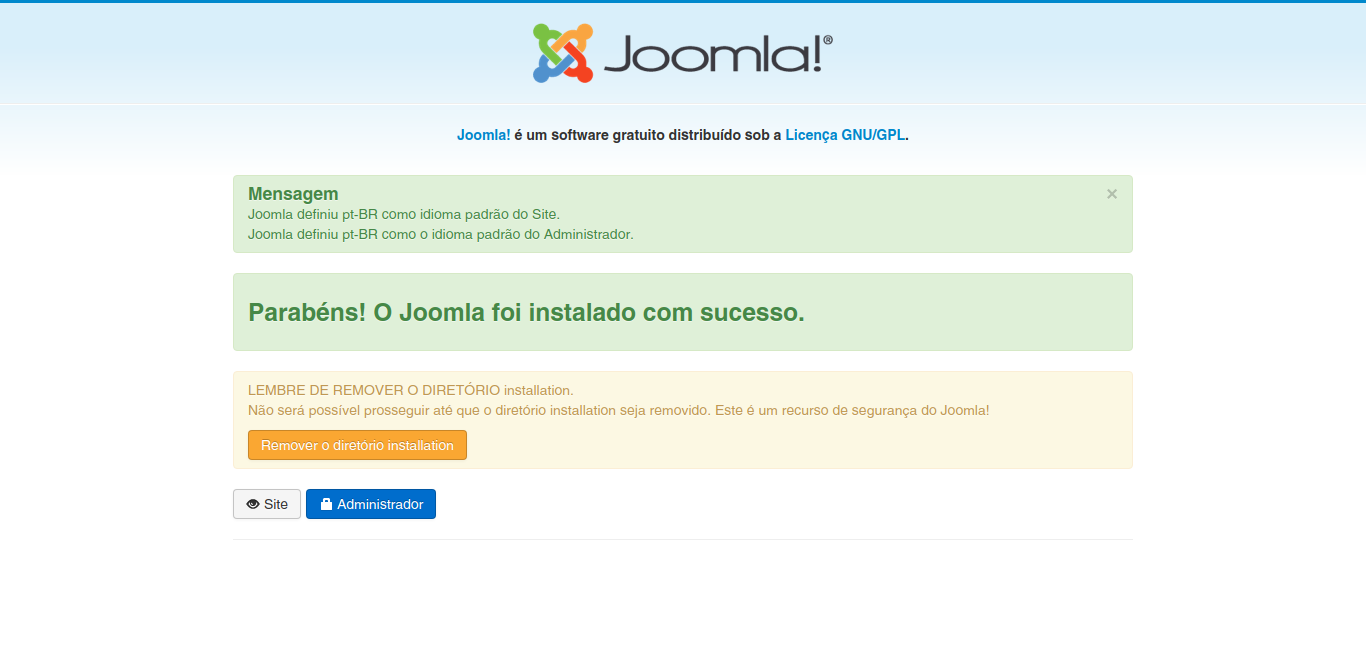
Realize o login para acessar a área administrativa:
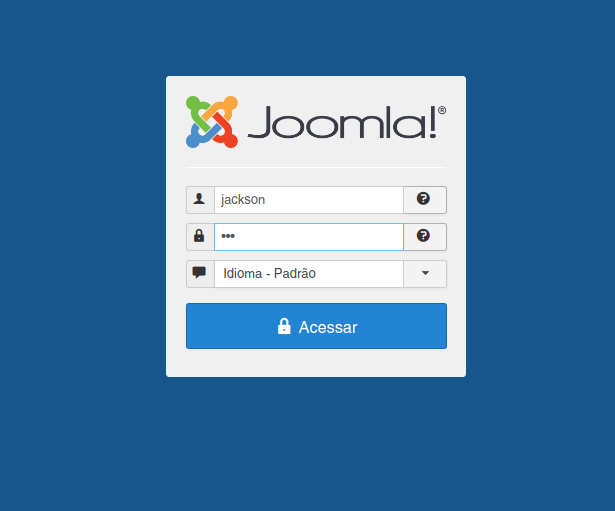
Abaixo vemos a área administrativa do CMS Joomla, nela poderá criar artigos, categorias, gerenciar usuários, instalar temas e muitas outras opções.
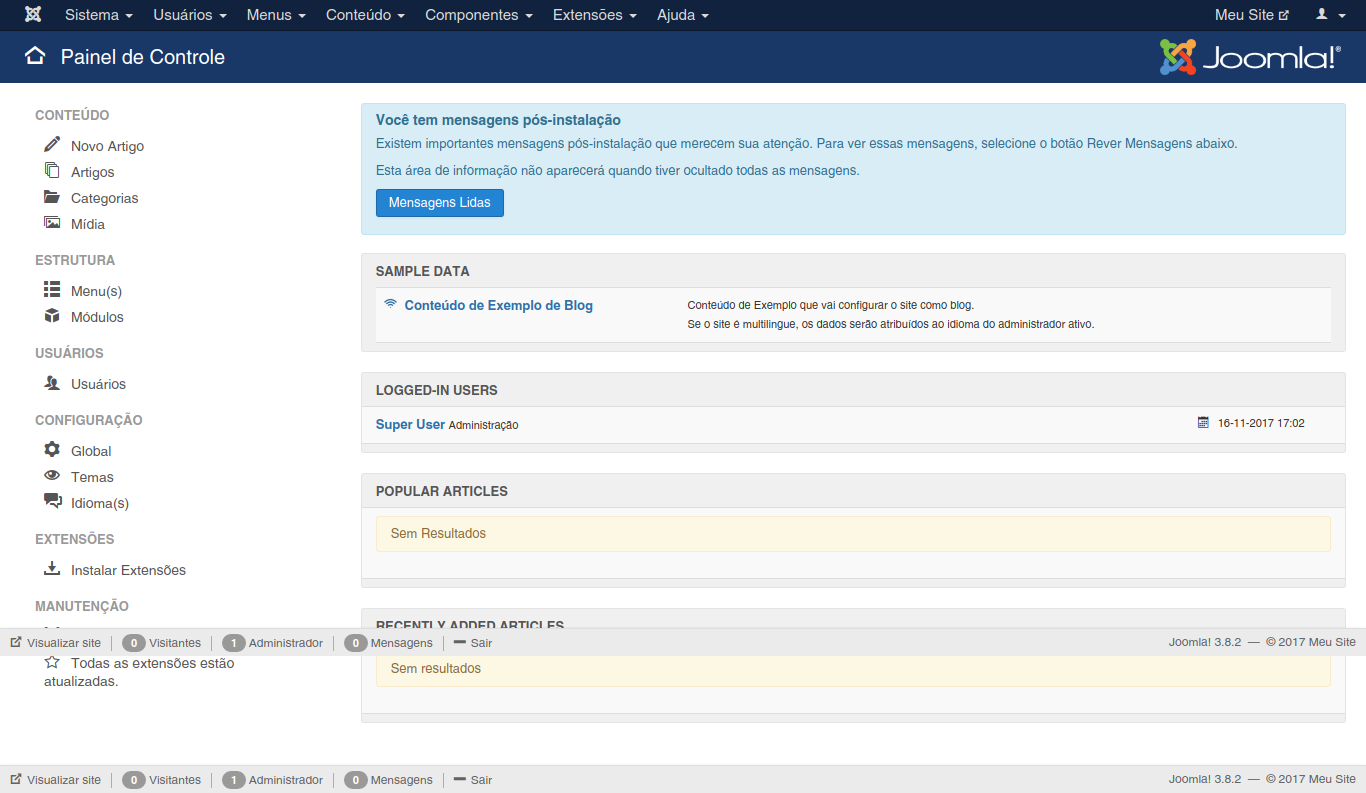
Abaixo vemos o layout padrão do site pré-instalado. Na área administrativa será possível instalar vários outros temas/layouts.
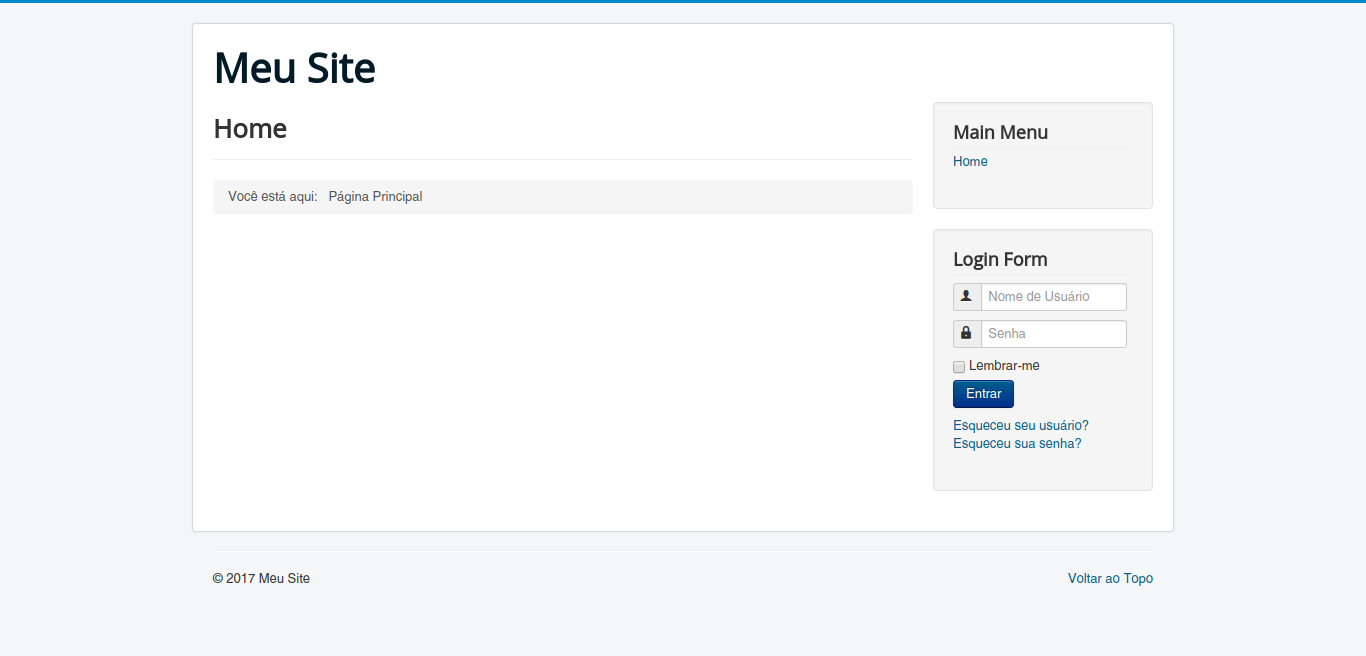
Finalizamos aqui o tutorial de instalação do CMS Joomla. Para mais informações acesse o site do projeto https://www.joomla.org/.