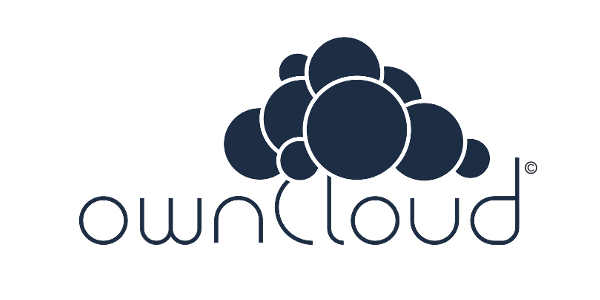
O ownCloud é um software de código aberto que permite acessar seus arquivos, calendários, contatos, e-mails, além de permitir compartilhar um ou mais arquivos e pastas em seu computador e sincronizá-los com o seu servidor Cloud próprio. O ownCloud fornece acesso fácil a todos os seus dados - sempre que desejar, onde quiser.
Oferece clientes móveis em Android e iOS, bem como clientes de sincronização de desktop Windows, Mac e Linux. Carregue automaticamente suas fotos e vídeos e sincronize arquivos e pastas selecionados. Todas as transferências de dados são altamente protegidas por criptografia SSL.
Convide seus colegas para trabalhar ou compartilhar arquivos. Envie links públicos protegidos por senha para que outros possam enviar arquivos para você. Seja notificado no seu telefone quando você receber um compartilhamento do seu próprio servidor ou outro servidor próprio. Compartilhe com qualquer pessoa por e-mail usando o recurso de convidados. O ownCloud fornece poderosas ferramentas de gerenciamento de permissões para controlar exatamente quem pode acessar seus arquivos. Colaboração facilitada. Focado em você.
Neste post realizaremos a instalação do ownCloud por meio do repositório oficial e o servidor utilizado será um Debian Stretch 64bits.
Pré-requisitos:
- Apache 2.4
- PHP 5.6+
- MySQL or MariaDB 5.5+
Instalação
- Repositório
Pelo terminal, com acesso root adicionamos a chave pública com os comandos abaixo:
# wget -nv https://download.owncloud.org/download/repositories/production/Debian_9.0/Release.key -O Release.key |
O comando abaixo adiciona o repositório, atualiza e instala os arquivos na pasta /var/www. Lembrando que dependendo da configuração do seu VirtualHost, será necessário mover a pasta para o caminho correto.
# echo 'deb http://download.owncloud.org/download/repositories/production/Debian_9.0/ /' > /etc/apt/sources.list.d/owncloud.list |
Como o meu VirtualHost esta setado para o caminho /var/www/html, moverei a pasta owncloud para a pasta html.
# cd /var/www |
Após a instalação acesse o seu navegador e acesse o ownCloud pelo IP do servidor.
- Dependências
As dependências abaixo foram reportadas ao acessar o servidor pelo navegador. Execute o comando para instalar.
# apt-get install php7.0-mysql php7.0-zip php7.0-xml php7.0-mbstring php7.0-gd php7.0-curl |
Após satisfazer todas as dependências será necessário criar o banco de dados (Não abordarei aqui como criar um banco de dados). Após a criação do seu banco de dados preencha todos os dados solicitado ao acessar o endereço do servidor.
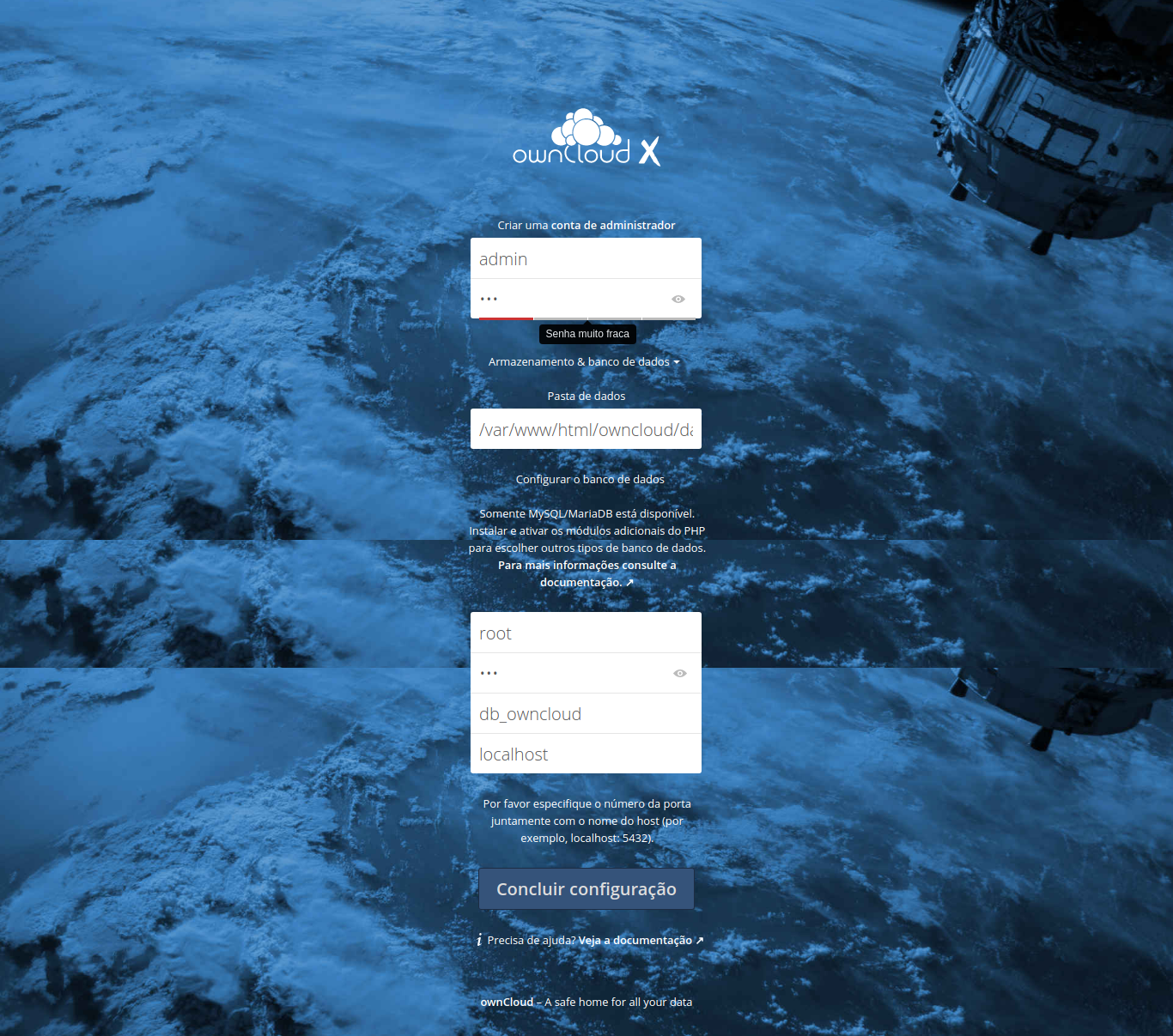
Clique no botão [ Concluir configuração ] para iniciar a instalação das tabelas do sistema no banco de dados. Após a instalação será apresentado a tela de login, acesse-o com os dados que foram fornecidos.
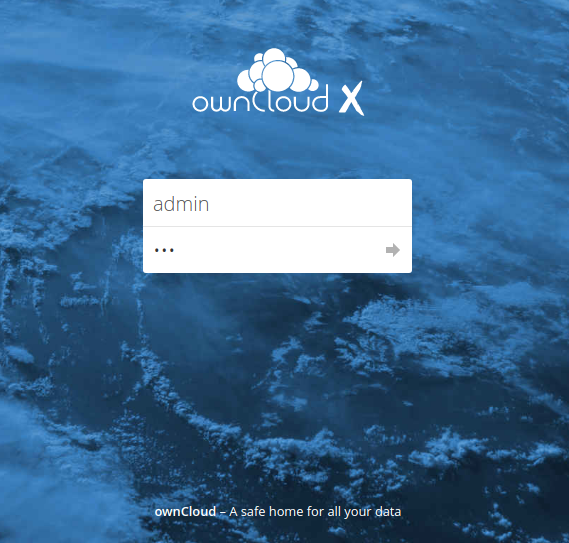
Temos agora o acesso ao painel administrativo, nele podemos criar usuários, gerar link compartilhados, etc.
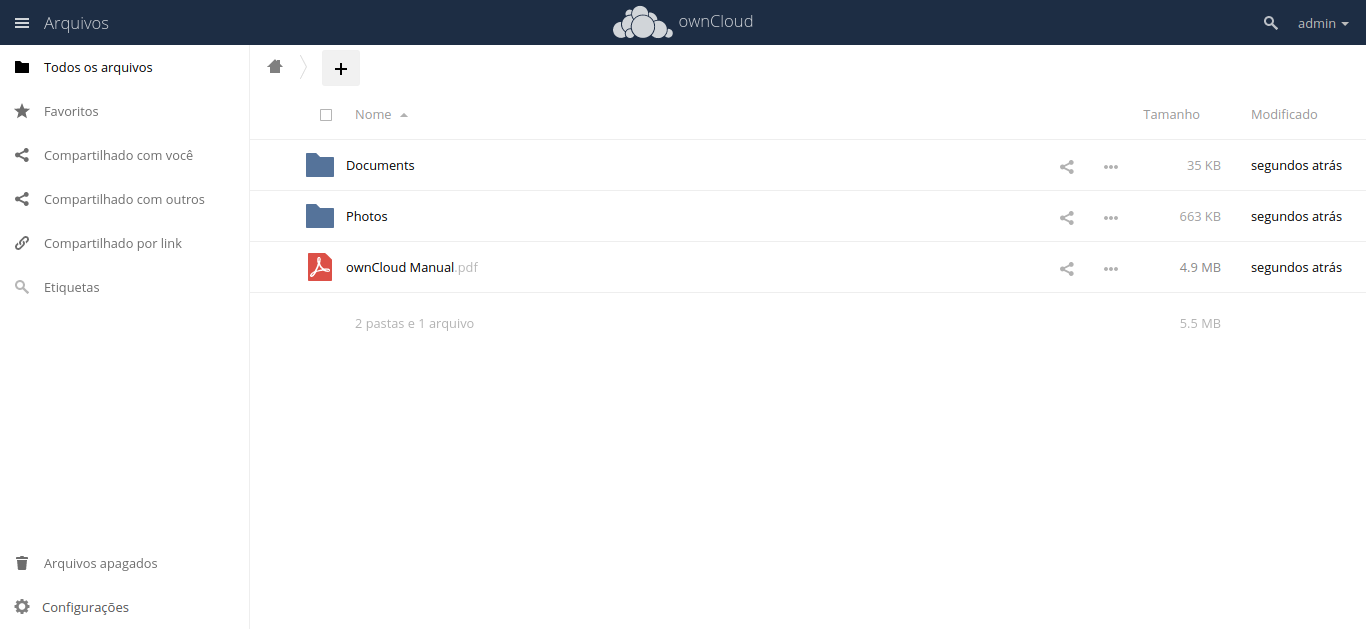
Temos agora o nosso servidor funcional. O próximo passo será a instalação do ownCloud Cliente, nele poderemos realizar o sincronismo de arquivos com o nosso servidor criado, de forma remota.
OwnCloud Cliente (Utilizaremos o Linux Mint 18)
Adicione o repositório com o comando abaixo:
# wget -nv https://download.opensuse.org/repositories/isv:ownCloud:desktop/Ubuntu_16.04/Release.key -O Release.key |
Agora atualize o repositório e instale o ownCloud Client:
# apt-get update |
Acesse o menu de aplicativos e clique no ícone correspondente ao ownCloud Cliente.
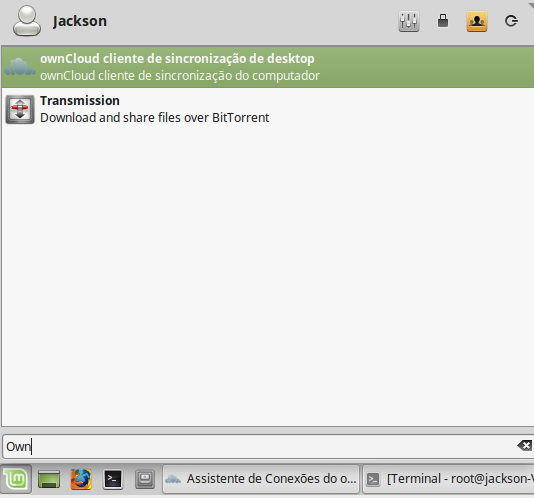
Ao abrir o aplicativo, será solicitado o endereço do seu servidor. Em minha rede interna tenho configurado um servidor DNS, logo as máquinas estão respondendo por nomes, por isso foi informado o endereço http://meusarquivos.net. Clique no botão [ Next ] para continuar.
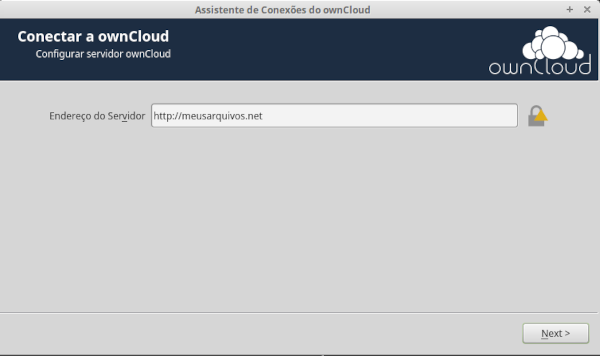
Nesta etapa informe o nome de usuário do sistema, como somente tenho cadastrado o usuário ADMIN, o mesmo foi informado. Clique no botão [ Next ] para continuar.
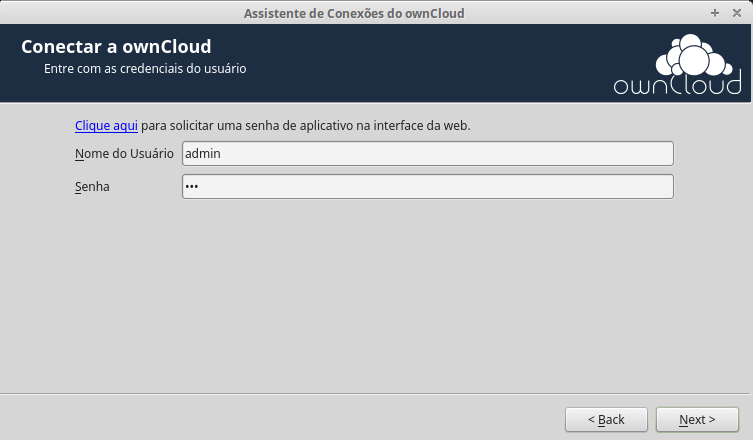
No próximo passo será apresentado algumas opções, tais como: Sincronizar tudo do servidor, Escolher o que quer sincronizar, Escolher o local da pasta padrão, etc. Deixamos o padrão e clicamos no botão [ Conectar ] para continuar.
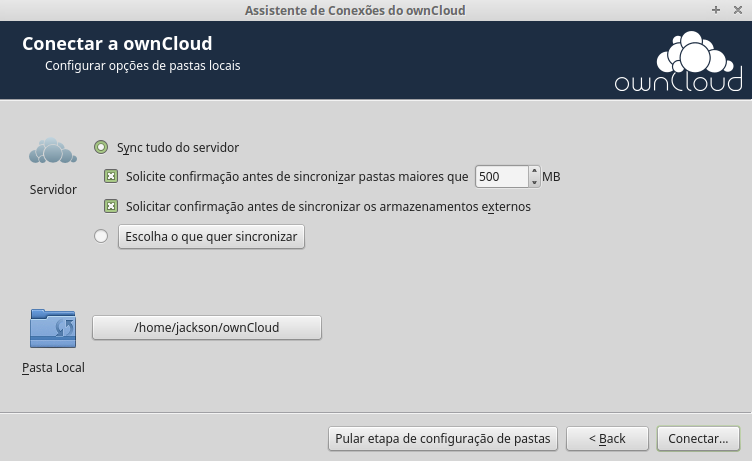
Na imagem abaixo vemos que a conexão foi realizada com sucesso, agora todos os arquivos que forem adicionados na pasta ownCloud será automaticamente sincronizado com o nosso servidor remoto, e vice-versa.
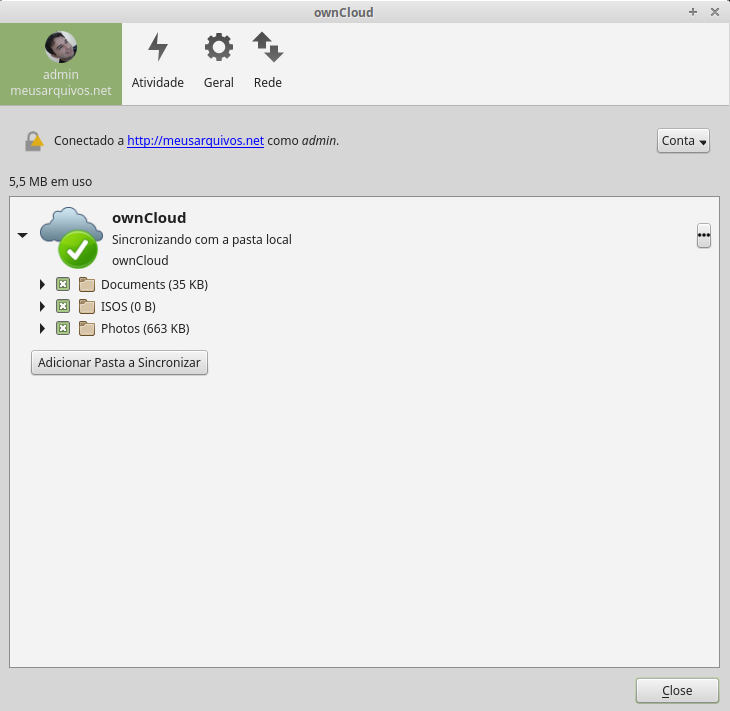
Bom é isso, chegamos ao fim do tutorial e para mais informações sobre este incrível aplicativo por nome ownCloud, acesse a página do projeto https://owncloud.org/ e a sua documentação neste link https://doc.owncloud.org/.