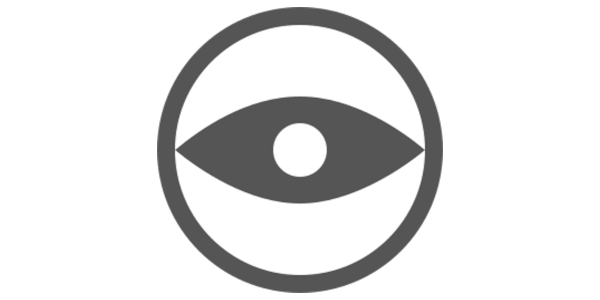
O Veyon é um software gratuito e de código aberto para monitoramento de computadores e gerenciamento de sala de aula, suporta Windows e Linux. Permite ao professor visualizar e controlar laboratórios de informática e interagir com os alunos. É o sucessor oficial do iTALC, agora com um núcleo e arquitetura completamente reescrito e novos componentes que oferecem uma estabilidade e desempenho muito melhores. O Veyon está disponível em diferentes idiomas, oferecendo muitos recursos úteis:
- Veja o que está acontecendo nos laboratórios de informática no modo de visão geral e tire screenshots;
- Acesso remoto aos computadores para suportar e ajudar os usuários;
- Transmita a tela do professor para os alunos em tempo real usando o modo de demonstração (em tela cheia ou em uma janela);
- Bloqueie estações de trabalho para atrair atenção para o professor;
- Envie mensagens de texto para estudantes;
- Ligar/desligar e reiniciar o computador remotamente;
Neste post realizaremos a baixa do pacote diretamente do site do projeto, assim como, sua instalação e configuração. Neste tutorial utilizaremos as distribuições Ubuntu 16.04.3 e Linux Mint
18 e os S.O Windows 7 e 10. Acompanhe os passos abaixo.
Instalação
Veja mais funcionalidades acessando o site do projeto http://veyon.io/. Para baixar o source acesse https://github.com/veyon/veyon/releases/.
Os comandos abaixo realizam a baixa do pacote Veyon e sua instalação:
# wget -c https://github.com/veyon/veyon/releases/download/v4.0.3/veyon_4.0.3-ubuntu-xenial_amd64.deb |
Para resolver as dependências caso ocorra, execute o comando abaixo:
# apt-get install -f |
Adicione o usuário lab ou outro nome que deseje para controle de acesso. Será necessário criar o mesmo usuário e mesma senha (Windows e Linux ) para que o aplicativo consiga realizar a autenticação automaticamente em todas as máquinas envolvidas.
# adduser lab |
Em todas as máquinas com GNU/Linux inicie o serviço Veyon com o comando abaixo:
# veyon-service |
Para deixar a inicialização de forma automática acesse a opção “Sessão e Inicialização > Inicio Automático de Aplicativos” no Linux Mint 18 ou “Aplicativos Inciais de Sessão” no Ubuntu, informando o comando acima. Veja abaixo:
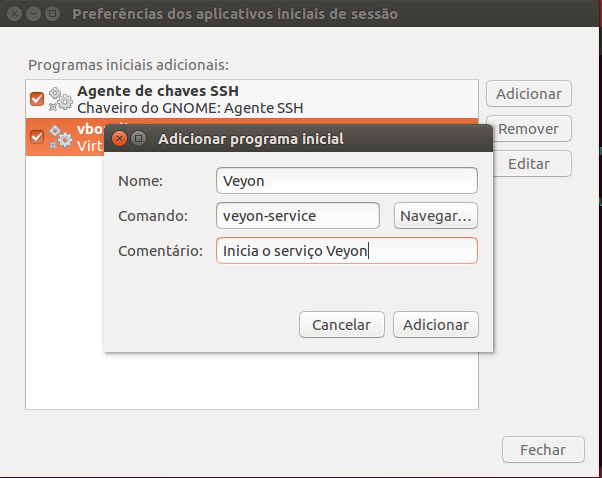
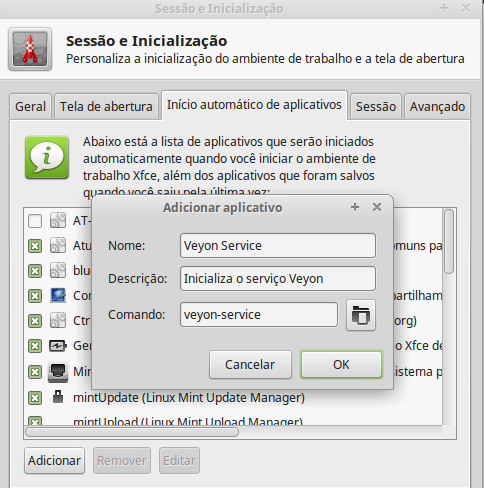
Instalação Windows
No mesmo link informado anteriormente baixe o arquivo veyon-4.0.3.0-win64-setup.exe e execute conforme procedimento abaixo:
01 - Execute o arquivo e na primeira janela clique no botão [ Próximo ].
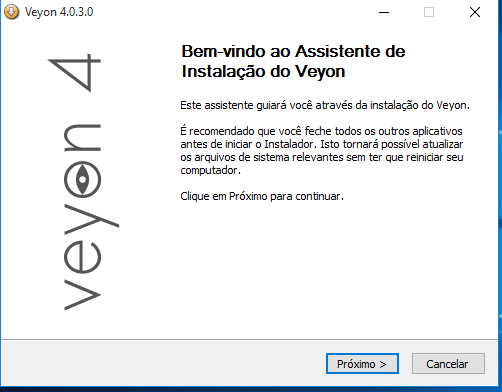
02 - Aceite os termos da licença clicando no botão [ Eu Concordo ].
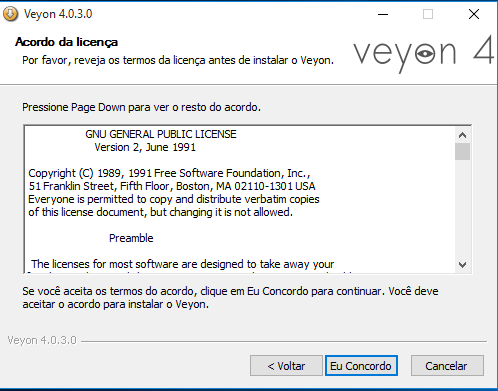
03 - Verifique o caminho da instalação e clique no botão [ Próximo ].
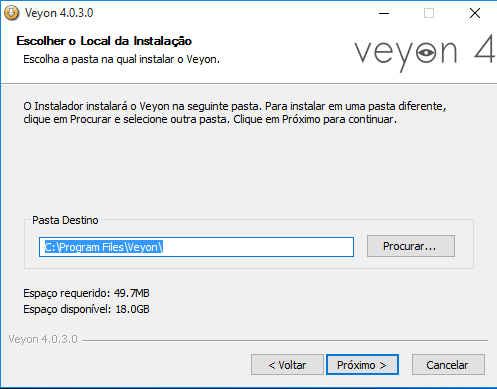
04 - Nas máquinas com o Sistema Operacional Windows instalaremos sem a opção “Master”, pois gerenciaremos nossa sala de aula pelo Linux Mint 18, caso queira gerenciar pelo Windows marque esta opção. Em seguida clique no botão [ Instalar ].
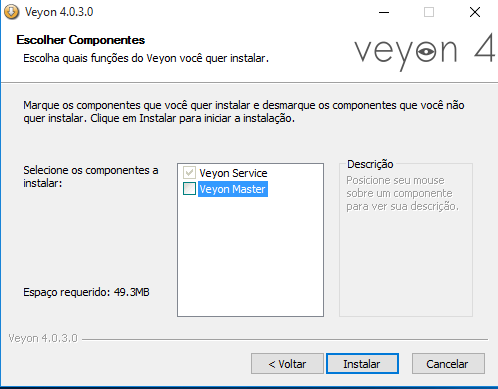
05 - Após a instalação verifique se o serviço foi inicializado.
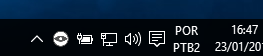
Criando Salas e Adicionando Computadores
No Linux Mint 18 execute o comando abaixo:
# veyon-configurator |
Na janela que abrir, no menu do lado esquerdo, selecione a opção “Salas e Computadores”, crie primeiramente a sala e em seguida adicione as máquinas informando o número de IP. (Trabalhe com IP fixo em seus hosts)
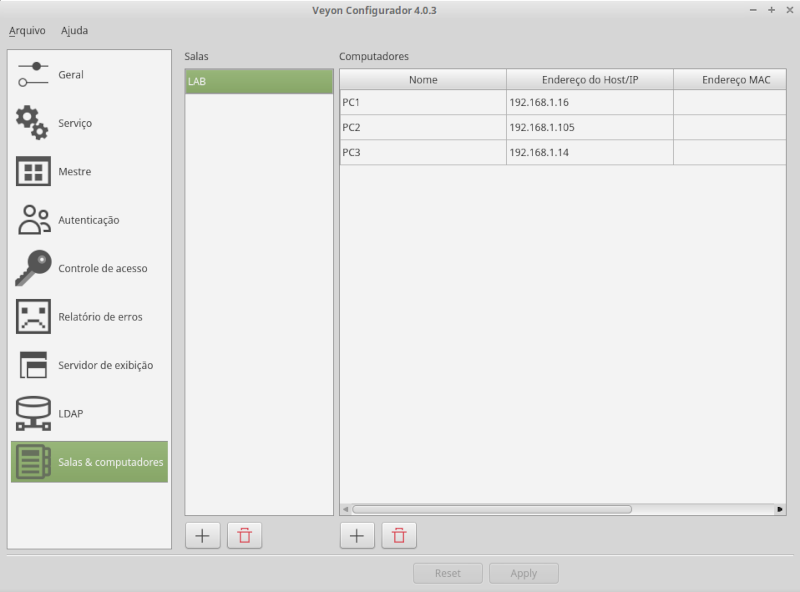
Veyon Master - Administração das salas
Após a criação da sala de aula e a adição dos computadores, realizaremos o gerenciamento pelo Veyon Master. No terminal execute.
$ veyon-master |
Na tela de login informe o usuário e senha criado anteriormente para o gerenciamento dos computadores, lembrando que todas as máquinas que serão gerenciadas devem estar logadas no perfil deste usuário.
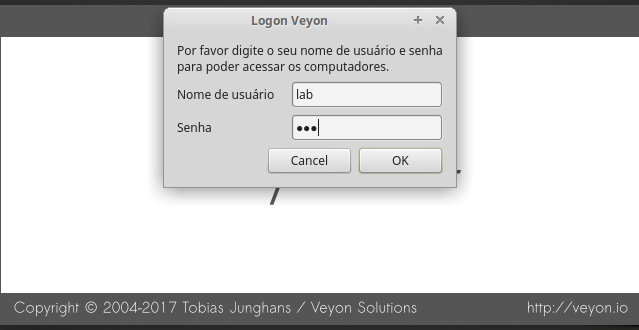
Apos o login vemos nossos três computadores configurados anteriormente, um com o Windows 7, outro com Ubuntu 16.04.3 e o terceiro com WIndows 10.
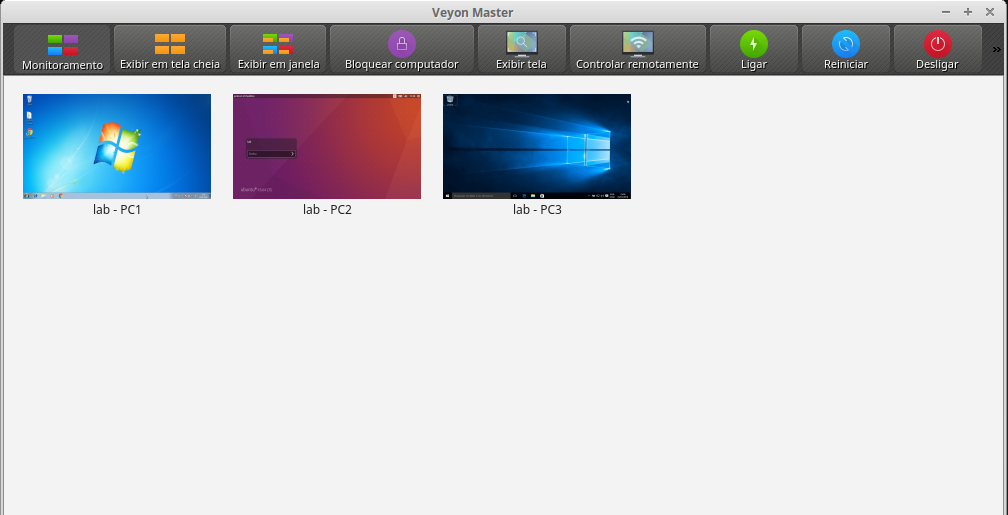
Caso não apareça um computador configurado, verifique se o IP esta correto ou se o mesmo esta marcado para aparecer, conforme imagem abaixo:
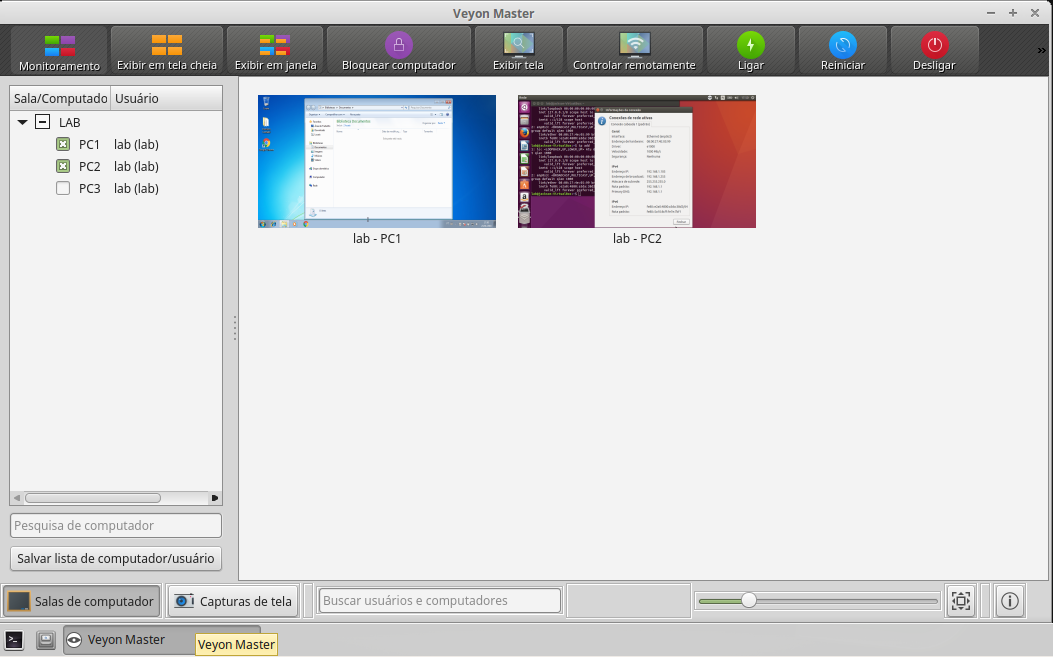
Algumas funcionalidades
- Para que a sua tela, caso seja o professor, apareça na tela dos demais computadores(Alunos) clique no botão [ Exibir em Tela Cheia ] . Quando ativado esse recurso as telas dos alunos estarão travados.
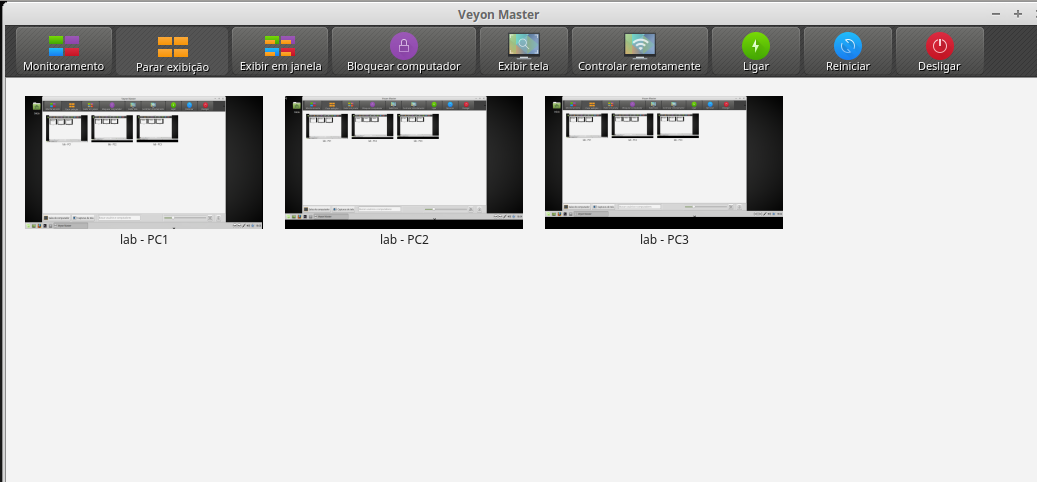
- Para acessar remotamente um dos computadores da sala de aula, clique com o botão direito do mouse sobre o computador desejado e selecione a opção “Controlar Remotamente”.
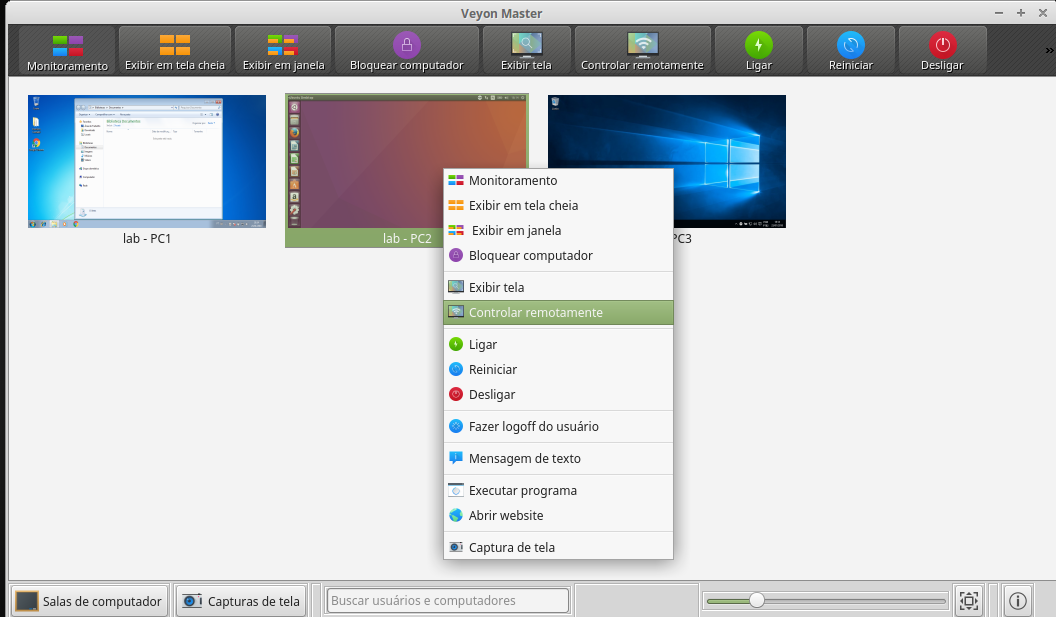
- Êxito no acesso remoto ao Ubuntu.
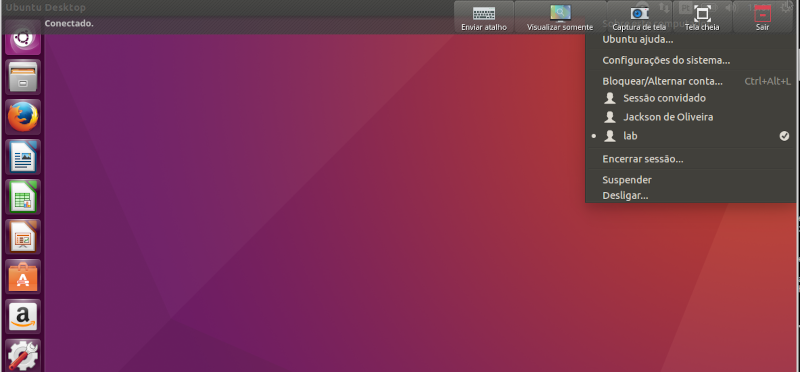
Essas foram algumas das funcionalidades deste incrível software e , por fim, chegamos ao fim deste tutorial. Para mais informações sobre o projeto acesse http://veyon.io/.